Skapa en ny offert
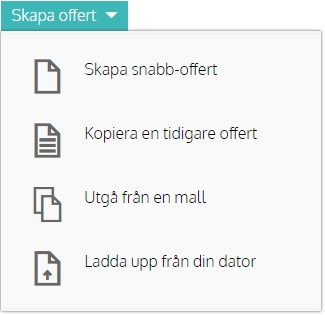
I offertvyn finns knappen
- Skapa snabb-offert - En grundläggande prisoffert med framsida, prissida och baksida.
- Kopiera en tidigare offert - Om du redan har befintliga offerter, kan du använda en av dem som utgångspunkt och skapa en ny offert.
- Utgå från en mall - Utgå från en mall som finns i mallbanken.
- Ladda upp från din dator - Ladda upp en befintlig offert från din dator. Det kan vara Word, Excel, PDF, eller ett annat format
Sidor
När man redigerar sidor i Bidrik blir de bara längre och längre, de bryts inte upp i flera sidor. Om man däremot skapar en PDF bryts de långa sidorna upp till separata sidor i PDF:en.
Det finns en sid-symbol i höger botten av varje sida i redigeringen. Siffran i symbolen visar hur många sidor den "långa" Bidrik-sidan om man skapar en PDF av den.
Infoga sidor
Det går att infoga sidor från valfritt dokument i vilken bank som helst i Bidrik. Du kan infoga sidor från tidigare offerter, mallar, offertgalleriet, etc.
- Tryck på
Infoga sidor - I dialogen som öppnas är bankerna filkar i toppen, tryck på den bank du vill infoga ifrån
- Tryck på ett dokumentnamn för att se sidorna
- När du öppnat ett dokument ser du sidorna uppradade bredvid sidorna i ditt eget arbetsdokument. Dra och släpp de sidor du vill ha till ditt eget dokument
Ordna sidor
- Håll muskpekaren över en sida och tryck på
sid-ikonen - Välj
Ordna sidor . Nu kommer du se alla sidor i mindre format, men du kan fortfarande använda zoomen om du behöver se sidorna större - Ta tag i sidan och dra den till en annan plats i dokumentet
Ta bort sida
- Håll muskpekaren över en sida och tryck på
sid-ikonen - Välj
Ta bort sida
Spara sida
Om du skapar sidor som du vill återanvända, kan dessa sparas i banken "Blad & Foldrar" och kan infogas i andra offerter.
- Tryck på verktygsikonen för den sida du vill spara.
- I menyn som dyker upp, välj
Spara sidan i Blad & Foldrar . - Ange ett namn för sidan och välj eventuellt en mapp
- Tryck
Spara . - Sidan är nu sparad som ett blad i Blad & Foldrar.
Innehåll
Om innehåll
Innehåll på sidor kan betraktas som "rutor" som är layoutade på olika sätt. Du redigerar innehåll genom att trycka på det.
Det finns tre typer av innehåll:
- Fast - Ligger fast på sidan och går inte att ta bort, exempelvis sidhuvud och sidfot.
- Fritt positionerat - Går att dra runt fritt på sidan, exempelvis vissa logotyper.
- Flödande - Ligger efter varandra i ett "flöde", det mesta av innehållet på en vanlig innehållssida är av denna typ.
Infoga innehåll
- Tryck på ikonen för
Infoga innehåll - Ta tag i en innehållsruta och dra den till din sida. Det syns streckade markeringar på sidan, där innegållet kan infogas.
Flytta/ordna innehåll
Flödande innehåll ordnas genom att hålla muspekaren över rutan, ta tag i
Fritt positionerat innehåll flyttas genom att hålla muspekaren, ta tag i listen som dyker upp och dra.
Ta bort innehåll
- Tryck på innehållet
- I verkygsfältet som dyker upp till höger: tryck
Ta bort
Spara innehåll
Om du skapar innehåll som du vill återanvända, kan den sparas i banken "Sparat innehåll".
- Tryck på det innehåll du vill spara.
- I verktygsmenyn som dyker upp, tryck på
Spara till innehållsbanken . - Ange ett namn för innehållet och välj eventuellt en mapp
- Tryck
Spara
Redigera text
All text i dokument är redigerbar, ställ bara markören i en text och skriv. Textverktygen är placerade strax över sidan.
De viktigaste funktionerna är
A ▲ ochA ▼ för att ställa in textstorlekI ▲ ochI ▼ för linjehöjdBrödtext ▼ för att ändra textstil
Bra att veta
- Om man ändrar textstil, läggs ändringen på hela textstycket man har markören på
- Om man vill att viss text ska få en egen stil, behöver man bryta texten med
[ENTER] både före och efter textstycket - Vill man bryta till en ny rad, men ändå inte bryta till nytt textstycke, håller man ner
[SHIFT] och trycker[ENTER]
Länkade texter
I vissa mallsidor kommer du text som har blå bakgrund, exempelvis
Det tydligaste exemplet är att länka in kundens företagsnamn om det förekommer på flera olika ställen i en offert. Om man byter kund för offerten, eller om
man skapar en ny offert utifrån en äldre offert så länkas texterna om till att innehålla den nya kundens namn.
Skapa länkad text
- Markera en text som du vill ska vara länkad.
- I textverktygen väljer du knappen som ser ut som en hashtag
# . - I dialogen som öppnas kan du se information som är länkningsbar, håll muspekaren över en av dem för att se vad den innehåller.
- Tryck på en länk i dialogen, så ändras din markerade text till den länken
Ta bort länkad text
Länkad text kan inte ändras genom att man skriver på det som har en blå bakgrund. Däremot kan du ställa markören strax efter länken och trycka
Redigera bilder
Byt till annan bild
- Tryck på bilden som du vill ändra
- Bildverktygen dyker upp till höger
- Tryck på
Välj bild - Bildgalleriet öppnas
- Tryck på den bild i bildgalleriet som du vill byta till
Panorera och zooma bild
Du kan panorera, dvs flytta runt fokuset i bilden genom att ta tag bilden och dra runt. Bland bildverktygen finns det också en zoom-slider, för att förstora eller förminska bilden.
Bildlägen
Checkboxen
ikryssad checkbox innebär att rutan alltid beskär bilden som ett foto. Det innebär att bilden alltid fyller ut hela rutan. Det innebär att vissa delar av bilden inte syns. ej ikryssad checkbox innebär att hela bilden syns i rutan. Det här läget används om man exempelvis vill visa en hel illustration, som måste synas i sin helhet innanför rutan.
Redigera tabeller
- För att infoga en tabell i en sidan, klicka på Infoga innehåll
- Ta tag i en av de två tabell-typerna och dra in den till din sida
- Ställ markören i tabellen
- Välj via knapparna i textverktyget (över sidan) för att lägga till och ta bort rader och kolumner
Exempel: Klicka på (ikon lägg till rad) för att lägga till en rad. Håller man muspekaren över knapparna kommer beskrivande texter upp för varje knapp.
Egenskaper
När du skapar en offert fyller du i dokumentets egenskaper som utgör kunduppgifter och uppgifter för din offert.
Du kan när du vill redigera uppgifterna via ikonen
Offertdatum & Utgångsdatum
Redan när du skapade offerten valde du ett offertdatum för när offerten börjar gälla och ett utgångsdatum för när offerten slutar att gälla.
Dessa datum går även att ändra i efterhand. Om offerten redan är skickad, innebär det att kundens giltighetsdatum för offerten också ändras.
Skapa eller byt kund
Det vanligaste är att skapa en ny kund eller välja kund redan när man skapar offerten.
Men det är möjligt att byta kund för offerten även efter att den är skapad, vilket innebär att den blir knuten till den nya kunden.
Eventuell länkad text ändras i offerten till att innehålla den nya kundens uppgifter.
